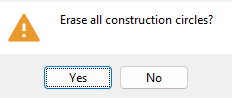Construction Circle Erase All
Construction Circle Erase All
Deletes all construction circles from your current view.
- Step-By-Step
- Tips and Tricks
- Related Tools
1. Click the Construction Circle Erase All icon, which is pictured above. The icon can be found on the Layout page > Layout section.
Alternative: Invoke Construction Circle Erase All using the Find Tool by searching the command name and clicking the icon, which is pictured above.
Learn more about alternative methods for launching commands.
2. A dialog window opens and asks you to confirm that you want to erase all construction circles.
Alternative 1: Press the Yes button to delete all construction circles that exist in your current Modeling view.
Alternative 2: Press the No button to end the command without deleting construction circles.
- Construction Circle Add
- Construction Circle Edit
- Construction Circle Edit All
- Construction Circle Edit Window
- Construction Circle Erase
- Display Options (turn on/off the display of construction circles)